Intervalles de rafraîchissement par défaut pour les politiques et les contrôles de conformité
Intune notifie l'appareil de se connecter au service Intune. Les délais de notification varient selon les systèmes d'exploitation et le temps depuis lequel il est enrôlé dans Intune.
| Plateforme | Cycle de rafraîchissement |
|---|---|
| iOS/iPadOS | Environ 8 heures |
| macOS | Environ 8 heures |
| Android | Environ 8 heures |
| Windows 10/11 PCs | Environ 8 heures |
| Windows 8.1 | Environ 8 heures |
Si un appareil ne se connecte pas pour obtenir la stratégie ou le profil après la première notification, Intune fait trois autres tentatives. Un appareil hors ligne ne peut pas recevoir les notifications. Dans ce cas, l'appareil reçoit la stratégie ou le profil lors de son prochain contact programmé avec le service Intune. Il en va de même pour les contrôles de non-conformité, y compris les appareils qui passent d'un état conforme à un état non conforme.
Si les dispositifs ont été inscrits récemment, les contrôles de conformité, de non-conformité et de configuration sont plus fréquents. Les vérifications sont estimées à :
| Platform | Cycle de rafraîchissement |
|---|---|
| iOS/iPadOS | Toutes les 15 minutes pendant 1 heure, puis toutes les 8 heures environ |
| macOS | Toutes les 15 minutes pendant 1 heure, puis toutes les 8 heures environ |
| Android | Toutes les 3 minutes pendant 15 minutes, puis toutes les 15 minutes pendant 2 heures puis toutes les 8 heures environ |
| Windows 10/11 PCs enrolled as devices | Toutes les 3 minutes pendant 15 minutes, puis toutes les 15 minutes pendant 2 heures puis toutes les 8 heures environ |
| Windows 8.1 | Toutes les 3 minutes pendant 15 minutes, puis toutes les 15 minutes pendant 2 heures puis toutes les 8 heures environ |
Intervalle de rafraîchissement par défaut pour les applications et les scripts Win32
Pour le déploiement des scripts PowerShell ou des applications Win32 (.exe via intunewin), cela suit son propre rythme qui est toutes les 60 minutes.
Le service Intune Management Extension vérifie après chaque redémarrage s'il existe de nouveaux scripts ou de nouvelles modifications.
Une fois le script exécuté, il ne s'exécute plus, sauf en cas de modification du script ou de la stratégie.
Si le script échoue, le service Intune Management Extension réessaie trois fois au cours des trois prochaines vérifications consécutives de ce service.
Pour vérifier l'état d'une exécution, utiliser dans
Pour les stratégies, vérifier les cléResults et Download Count dans HKEY_LOCAL_MACHINE\SOFTWARE\Microsoft\IntuneManagementExtension\Policies\UserGUID\policyGUID
Pour les Win32Apps et scripts, vérifier dans HKEY_LOCAL_MACHINE\SOFTWARE\Microsoft\IntuneManagementExtension\Win32Apps\UserGUID\ScriptGUID
Pour récupérer le GUID pour une application/script, voir C:\ProgramData\Microsoft\IntuneManagementExtension\Logs
Forcer la synchronisation des paramètres
Lorsque vous travaillez dans des environnements on-premise, comme Active Directory, il est très fréquent d’utiliser des commandes pour forcer l’application de la configuration sur les ordinateurs.
Par exemple, dans un AD, vous avez sans doute l’habitude d’utiliser gpupdate, mais, quel est l’équivalent de gpupdate dans un contexte Intune ?
Vous devez savoir que même avec l'exécution de ces commandes, il faut parfois attendre entre 8 et 24 heures pour que tout soit appliquer.
Il existe d'autres méthodes comme le portail Intune, via Company Portal, via Paramètres. Cependant elles ne sont pas indiquées ici car la méthode via ligne de commande est privilégiée dans cet article.
Sur l’ordinateur, lancer Powershell en tant qu’admin et exécuter :
Get-ScheduledTask 'PushLaunch' | Start-ScheduledTaskSi vous déployez des applications Win32 (.exe via intunewin) ou scripts PowerShell, vous devez aussi redémarrer le service Microsoft Intune Management Extension. Il existe plusieurs méthodes :
# Méthode 1 : redémarrer le service (droits admin requis)
Restart-Service 'IntuneManagementExtension'
# Méthode 2 : utiliser la commande de synchro depuis exécuter/Win+R (droits admin non requis)
intunemanagementextension://syncapp![Forcer la synchronisation des paramètres Intune [2025]](https://images.unsplash.com/photo-1501526029524-a8ea952b15be?crop=entropy&cs=tinysrgb&fit=max&fm=jpg&ixid=MnwxMTc3M3wwfDF8c2VhcmNofDl8fGRhdGF8ZW58MHx8fHwxNjY4OTYzMjU4&ixlib=rb-4.0.3&q=80&w=1024)

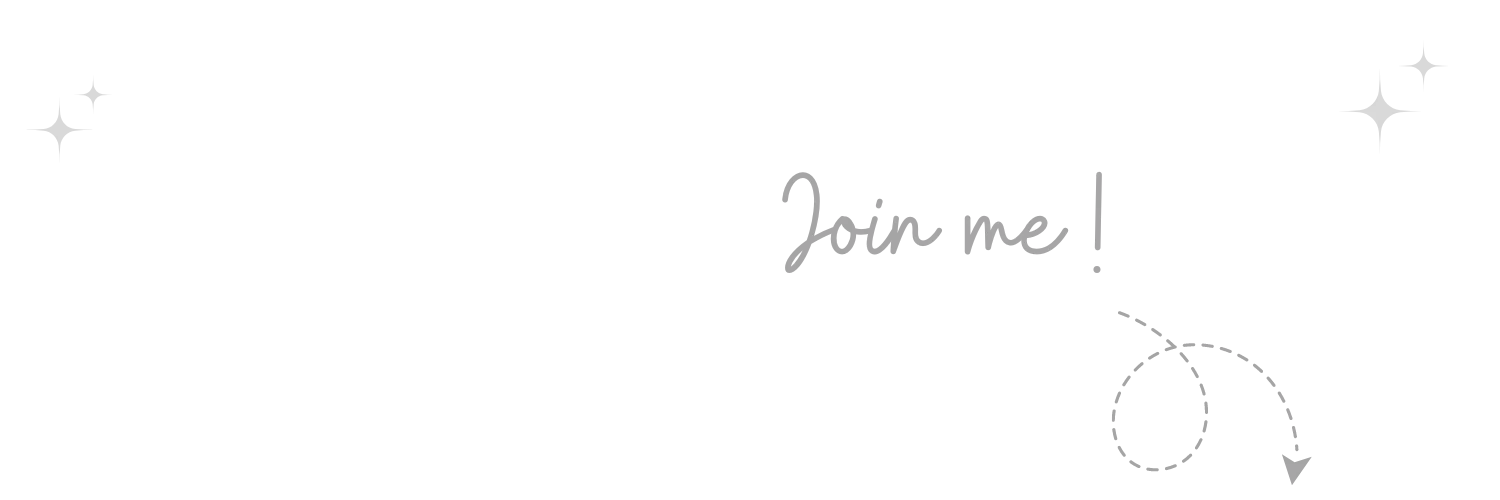
Comments