Pourquoi vider le cache de Teams ?
Le cache de Microsoft Teams stocke des informations temporaires comme l’historique des conversations, les fichiers récents ou les paramètres utilisateur. Avec le temps, ce cache peut devenir volumineux, générer des erreurs ou empêcher l’application de se lancer correctement. Supprimer ces fichiers permet de :
- Résoudre des problèmes d’affichage ou de connexion
- Libérer de l’espace disque
- Accélérer le démarrage de Teams
- Résoudre le problème
Unknown user
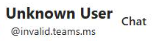
Étapes manuelles pour nettoyer le cache Teams
- Fermez Teams depuis la barre des tâches (icône près de l’horloge).
- Naviguez vers le dossier :
%userprofile%\appdata\local\Packages\MSTeams_8wekyb3d8bbwe\LocalCache\Microsoft\MSTeams - Supprimez tous les fichiers présents dans ce dossier.
- Redémarrez Teams.
- Les conversations et autres éléments seront automatiquement téléchargés à l'ouverture.
Le redémarrage des équipes après avoir vidé le cache peut prendre un peu plus de temps que d'habitude, car les fichiers du cache doivent être reconstruits. Vous pouvez rencontrer brièvement des messages "Unknown user" ou des problèmes graphiques mineurs pendant ce processus.
Bien que cette méthode fonctionne, elle peut rapidement devenir fastidieuse pour les administrateurs ou lorsqu’elle doit être répétée.
Pour vous simplifier la tâche, un script PowerShell est proposé dans la partie suivante.
Script PowerShell pour nettoyer le cache Microsoft Teams v2
# 1. Close Teams if it is running
$teamsProcess = Get-Process -Name 'ms-teams' -ErrorAction SilentlyContinue
if ($teamsProcess) {
Write-Host 'Closing Microsoft Teams...'
Stop-Process -Name 'ms-teams' -Force
Start-Sleep -Seconds 2
}
# 2. Set the cache folder path
$cachePath = "$env:USERPROFILE\appdata\local\Packages\MSTeams_8wekyb3d8bbwe\LocalCache\Microsoft\MSTeams"
# 3. Delete all files in the cache folder in %userprofile%\appdata\local\Packages\MSTeams_8wekyb3d8bbwe\LocalCache\Microsoft\MSTeams
if (Test-Path $cachePath) {
Write-Host 'Deleting Teams cache...'
Remove-Item -Path "$cachePath\*" -Recurse -Force -ErrorAction SilentlyContinue
Write-Host 'Teams cache deleted.' -ForegroundColor Green
}
else {
Write-Host 'Teams cache folder does not exist or the new Teams version is not installed.' -ForegroundColor Yellow
}
# 4. Restart Teams
Write-Host 'Restarting Teams...'
Start-Process 'explorer.exe' 'shell:AppsFolder\MSTeams_8wekyb3d8bbwe!MSTeams'Comment utiliser ce script ?
- Ouvrez PowerShell (en mode utilisateur suffit pour ce script).
- Copiez-collez le code ci-dessus.
- Exécutez-le : il fermera Teams, nettoiera le cache, puis relancera l’application.
Previous Post
Missing Microsoft Intune Enrollment App in Microsoft Entra ID
Next Post
Clear Microsoft Teams v2 cache



Comments